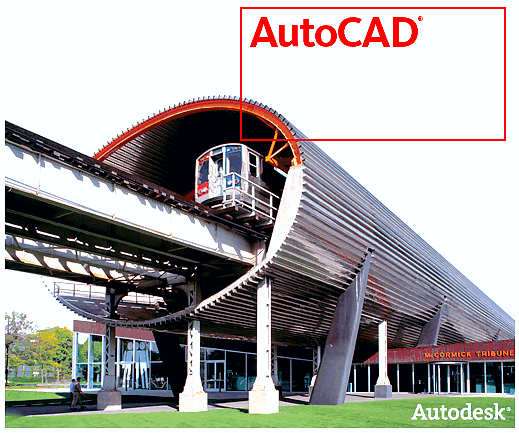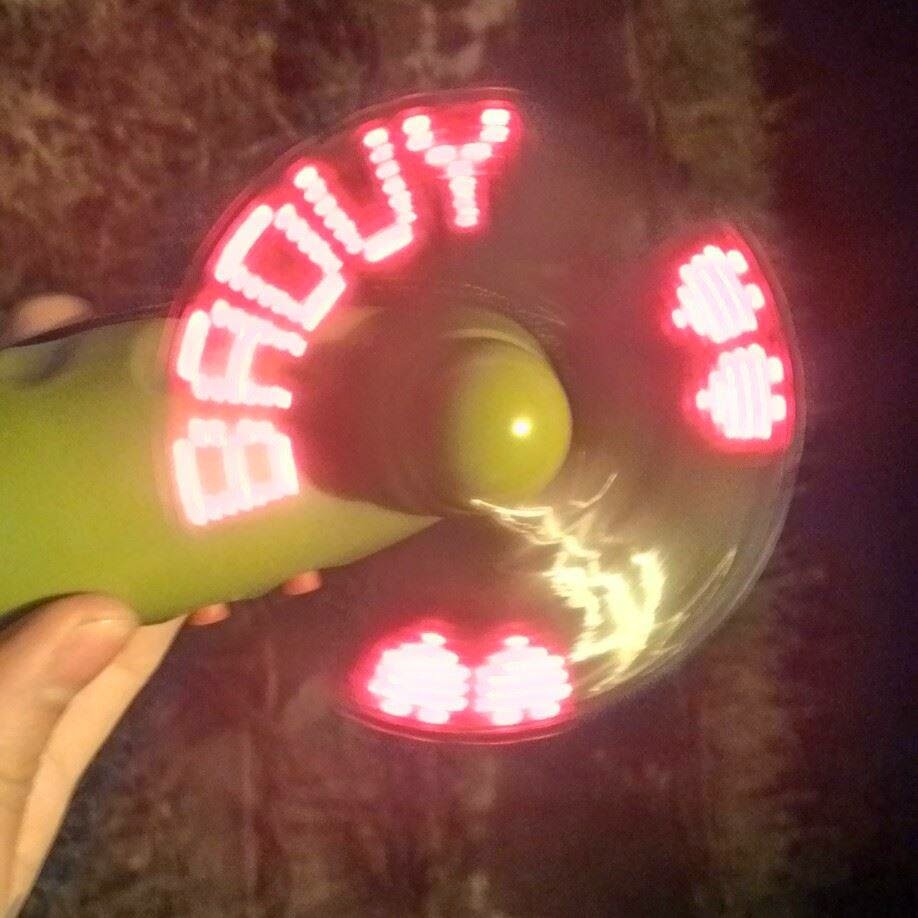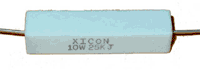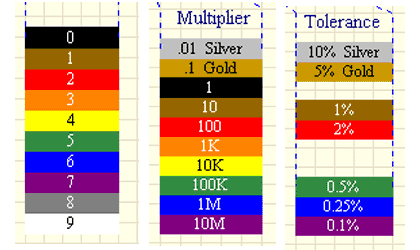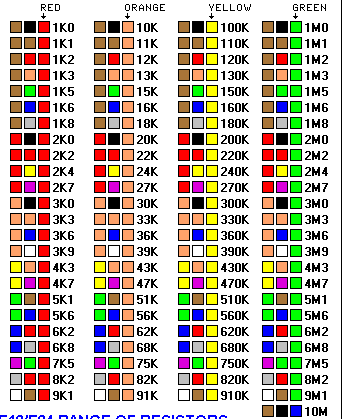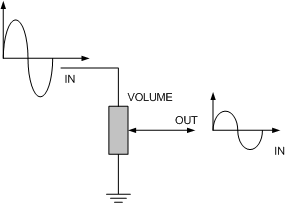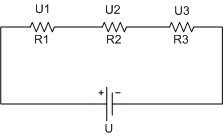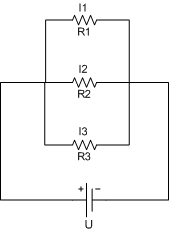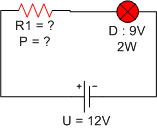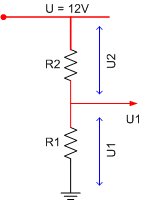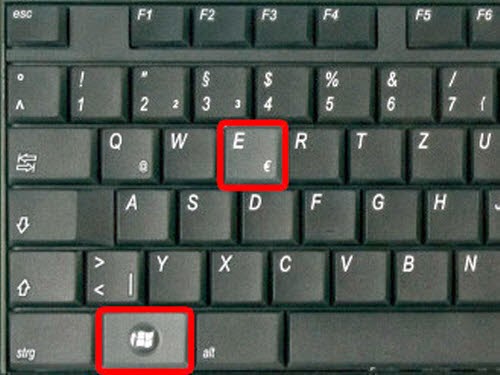Để tạo ra phím tắt cho 1 lệnh nào đó
Có 2 cách để tạo
1. Vào menu Tool - chọn Customize - Edit program parameters (tới đây thì các bạn cũng sẽ thấy danh sách lệnh tắt)
Vd : Lệnh COPY : lệnh tắt là CO/CP bây giờ muốn đổi chữ khác : OC/PC chẳng hạn (lưu ý là không được trùng với các lệnh đã có)- thì tìm dòng lệnh COPY trong danh sách - xóa CO/CP - thay bằng OP/PC - sau đó Save - ở dòng lệnh Command: gõ lệnh REINIT - CHỌN pgp FILE - OK
Lúc này bạn gõ OC/PC là lệnh copy.
2. Cách 2 trên diễn đàn có post rồi : thực hiện trong menu Express.
DANH MỤC CÁC LỆNH TẮT
(Bao gồm 1 số lệnh thông dụng)
1. 3A 3DARRAY Sao chép thành dãy trong 3D
2. 3DO 3DORBIT Xoay đối tượng trong không gian 3D
3. 3F 3DFACE Tạo mặt 3D
4. 3P 3DPOLY Vẽ đường PLine không gian 3 chiều
A
5. A ARC Vẽ cung tròn
6. AA AREA Tính diện tích và chu vi 1
7. AL ALIGN Di chuyển, xoay, scale
8. AR ARRAY Sao chép đối tượng thành dãy trong 2D
9. ATT ATTDEF Định nghĩa thuộc tính
10. ATE ATTEDIT Hiệu chỉnh thuộc tính của Block
B
11. B BLOCK Tạo Block
12. BO BOUNDARY Tạo đa tuyến kín
13. BR BREAK Xén 1 phần đoạn thẳng giữa 2 điểm chọn
C
14. C CIRCLE Vẽ đường tròn
15. CH PROPERTIES Hiệu chỉnh tính chất của đối tượng
16. CHA ChaMFER Vát mép các cạnh
17. CO, cp COPY Sao chép đối tượng
D
18. D DIMSTYLE Tạo kiểu kích thước
19. DAL DIMALIGNED Ghi kích thước xiên
20. DAN DIMANGULAR Ghi kích thước góc
21. DBA DIMBASELINE Ghi kích thước song song
22. DCO DIMCONTINUE Ghi kích thước nối tiếp
23. DDI DIMDIAMETER Ghi kích thước đường kính
24. DED DIMEDIT Chỉnh sửa kích thước
25. DI DIST Đo khoảng cách và góc giữa 2 điểm
26. DIV DIVIDE Chia đối tượng thành các phần bằng nhau
27. DLI DIMLINEAR Ghi kích thước thẳng đứng hay nằm ngang
28. DO DONUT Vẽ hình vành khăn
29. DOR DIMORDINATE Tọa độ điểm
30. DRA DIMRADIU Ghi kích thước bán kính
31. DT DTEXT Ghi văn bản
E
32. E ERASE Xoá đối tượng
33. ED DDEDIT Hiệu chỉnh kích thước
34. EL ELLIPSE Vẽ elip
35. EX EXTEND Kéo dài đối tượng
36. EXIT QUIT Thoát khỏi chương trình
37. EXT EXTRUDE Tạo khối từ hình 2D
F
38. F FILLET Tạo góc lượn/ bo tròn góc
39. FI FILTER Chọn lọc đối tượng theo thuộc tính
H
40. H BHATCH Vẽ mặt cắt
41. -H -HATCH Vẽ mặt cắt
42. HE HATCHEDIT Hiệu chỉnh mặt cắt
43. HI HIDE Tạo lại mô hình 3D với các đường bị khuất
I
44. I INSERT Chèn khối
45. -I -INSERT Chỉnh sửa khối được chèn
46. IN INTERSECT Tạo ra phần giao giữa 2 đối tượng
L
47. L LINE Vẽ đường thẳng
48. LA LAYER Tạo lớp và các thuộc tính
49. -LA -LAYER Hiệu chỉnh thuộc tính của layer
50. LE LEADER Tạo ra đường dẫn chú thích
51. LEN LENGTHEN Kéo dài/thu ngắn đối tượng bằng chiều dài cho trước
52. Lw LWEIGHT Khai báo hay thay đổi chiều dày nét vẽ
53. LO –LAYOUT Tạo Layout
54. LT LINETYPE Hiển thị hộp thoại tạo và xác lập các kiểu đường
55. LTS LTSCALE Xác lập tỉ lệ đường nét
M
56. M MOVE Di chuyển đối tượng được chọn
57. MA MATCHPROP Sao chép các thuộc tính từ 1 đối tượng này sang 1 hay nhiều đối tượng khác
58. MI MIRROR Lấy đối tượng qua 1 trục
59. ML MLINE Tạo ra các đường song song
60. MO PROPERTIES Hiệu chỉnh các thuộc tính
61. MS MSPACE Chuyển từ không gian giấy sang không gian mô hình
62. MT MTEXT Tạo ra 1 đoạn văn bản
63. MV MVIEW Tạo ra cửa sổ động
O
64. O OFFSET Sao chép song song
P
65. P PAN Di chuyển cả bản vẽ
66. -P -PAN Di chuyển cả bản vẽ từ điểm 1 sang điểm thứ 2
67. PE PEDIT Chỉnh sửa các đa tuyến
68. PL PLINE Vẽ đa tuyến
69. PO POINT Vẽ điểm
70. POL POLYGON Vẽ đa giác đều khép kín
71. PS PSPACE Chuyển từ không gian mô hình sang không gian giấy
R
72. R REDRAW Làm tươi lại màn hình
73. REC RECTANGLE Vẽ hình chữ nhật
74. REG REGION Tạo miền
75. REV REVOLVE Tạo khối 3D tròn xoay
76. RO ROTATE Xoay các đối tượng được chọn xung quanh 1 điểm
77. RR RENDER Hiển thị vật liệu, cây, cảnh, đèn... của đối tượng
S
78. S StrETCH Kéo dài/Thu ngắn tập hợp của đối tượng
79. SC SCALE Phóng to, thu nhỏ theo tỷ lệ
80. SHA SHADE Tô bóng đối tượng của 3D
81. SL SLICE Cắt khối 3D
82. SO SOLID Tạo ra các đa tuyến có thể được tô đầy
83. SPL SPLINE Vẽ đường cong bất kỳ
84. SPE SPLINEDIT Hiệu chỉnh spline
85. ST STYLE Tạo các kiểu ghi văn bản
86. SU SUBTRACT Phép trừ khối
T
87. T MTEXT Tạo ra 1 đoạn văn bản
88. TH THICKNESS Tạo độ dày cho đối tượng
89. TOR TORUS Vẽ xuyến
90. TR TRIM Cắt xén đối tượng
U
91. UN UNITS Định vị bản vẽ
92. UNI UNION Phép cộng khối
V
93. VP DDVPOINT Xác lập hướng xem 3 chiều
W
94. WE WEDGE Vẽ hình Nêm/Chêm
X
95. X EXPLODE Phân rã đối tượng
96. XR XREF Tham chiếu ngoại vào các file bản vẽ
Z
97. Z ZOOM Phóng to/Thu nhỏ
Gán phím tắt ShortcutKeys trong AutoCAD
Phân biệt phím tắt với lệnh tắt
Trước hết cần phân biệt giữa phím tắt và lệnh tắt.
Phím tắt là tổ hợp phím thực thi một lệnh hay một chức năng nào đó. Tổ hợp này thường bắt đầu bằng các phím chức năng như Alt, Ctrl, Shift hoặc phím LogoWindows (đây là các phím trên máy PC thông thường).
Lệnh tắt trong AutoCAD là các tổ hợp lệnh rút ngắn. Ví dụ lệnh APPLOAD được rút ngắn lại thành AP. Có rất nhiều cách rút ngắn lệnh trong AutoCAD (gọi là gán lệnh tắt), nhưng chúng ta sẽ bàn đến việc đó trong một bài khác.
Vậy ưu điểm của phím tắt là gì?
- Giúp thao tác nhanh.
- Tạo thành thói quen trong lúc làm việc.
- Thích hợp với những người có ưa thích sử dụng bàn phím.
Một số phím tắt thông dụng trong AutoCAD:
| STT | Phím tắt | Tác dụng | Ghi chú |
| 1 | ESC | Thoát lệnh hiện tại | |
| 2 | CTRL+1 | Bảng đặc tính | Properties |
| 3 | CTRL+A | Chọn tất cả đối tượng trong bản vẽ | |
| 4 | CTRL+C | Copy các đối tượng vào Clipboard | |
| 5 | CTRL+SHFT+C | Copy các đối tượng với điểm gốc | Base point |
| 6 | CTRL+N | Tạo bản vẽ mới | |
| 7 | CTRL+O | Mở bản vẽ cũ | |
| 8 | CTRL+P | In bản vẽ hiện tại | |
| 9 | CTRL+Q | Thoát chương trình | |
| 10 | CTRL+S | Ghi bản vẽ hiện tại | |
| 11 | CTRL+SHFT+S | Ghi bản vẽ hiện tại với tên khác | |
| 12 | CTRL+V | Dán dữ liệu từ Clipboard | |
| 13 | CTRL+SHFT+V | Dán dữ liệu từ Clipboard thành một Block | |
| 14 | CTRL+Y | Redo lại lệnh | |
| 15 | CTRL+Z | Undo lại lệnh | |
| 16 | F2 | Bật tắt cửa sổ dòng lệnh | |
| 17 | F3 | Bật tắt OSNAP | |
| 18 | F8 | Bật tắt ORTHO MODE | |
| 19 | F10 | Bật tắt POLAR |
Nếu có thói quen cập nhật những phiên bản mới nhất của AutoCAD, bạn sẽ thấy các phiên bản năm 2004-2005-2006 tương đồng với nhau. Phiên bản 2007-2008-2009 giống nhau. Và bộ ba 2010-2011-2012 cũng vậy. Theo một số bạn sử dụng AutoCAD, các phiên bản ở giữa mỗi chu kỳ có tính ổn định cao nhất. Vì vậy tôi sẽ giới thiệu cách thêm phím tắt trong các phiên bản 2005, 2008 và 2012.